How to Connect to a Vpn Server on Windows 10
HOW TO: Connect to Server Client Configuration
This guide covers how to connect to a server with the OpenVPN Connect Client.
OpenVPN Connect v3 allows you to connect to:
- OpenVPN Access Server
- OpenVPN Cloud
- Almost any other OpenVPN open source based server
Note: For our Private Tunnel product, there is a special Private Tunnel app available.
OpenVPN Connect v3 downloads
OpenVPN Connect v3 is available for Windows, macOS, Android, and iOS. Click on the icon of your preferred OS below to download.
For the Linux operating system, there is a command line client available.
Launching OpenVPN Connect v3
After installing the program on your respective OS, the first time you start it, you will receive some one-time messages:
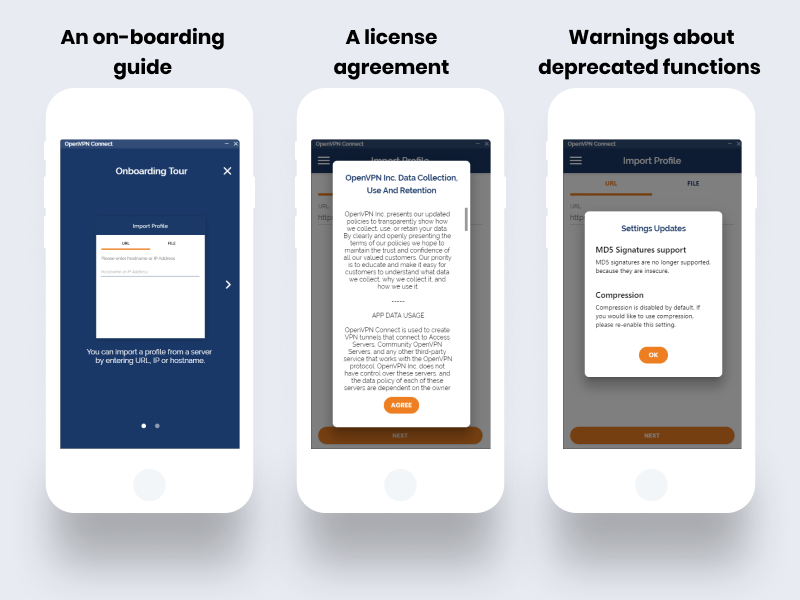
Starting a connection
On the program's main screen, any configuration profile already loaded displays.
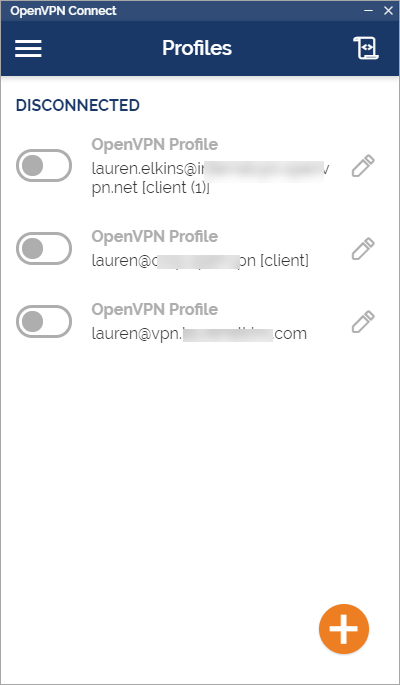
Note: If you don't see a configuration profile, skip to the section below to import one.
By clicking on the toggle next to a profile, you can start or stop a connection at any time. Once the connection is established, statistics and information about the connection display.
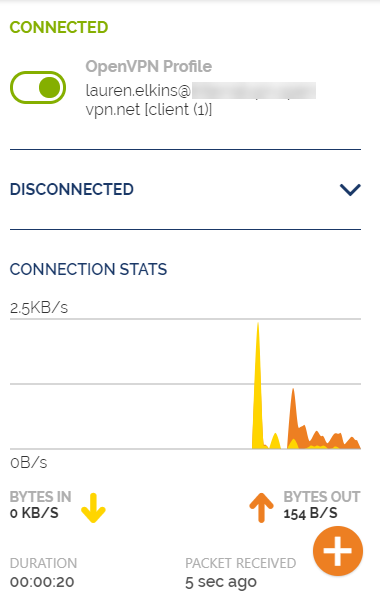
You can easily disconnect at any time and return to the main screen.
Connecting to OpenVPN Access Server
To make a connection to an OpenVPN Access Server with a Windows or macOS computer, we recommend a direct download. This is done by using the OpenVPN Access Server's client web interface. When you download and install the OpenVPN Connect v3 client from there, it is pre-installed with the necessary configuration profile. You or your user can start the connection immediately after installation.
If you prefer to download the Connect client directly from our site, follow the instructions below. To connect with an already installed client, simply import a configuration profile directly from your server or using a file on your computer.
Connecting to OpenVPN Cloud
Download the client from our website, then use the instructions below to import a configuration profile directly from the server. When a new user gets an invite to OpenVPN Cloud, they can follow the instructions in their email to connect as well.
Import a configuration profile from the server
You can import a configuration profile directly from a server for our official business VPN products, OpenVPN Access Server and OpenVPN Cloud. To do this, open the program and click on the + icon on the main screen.
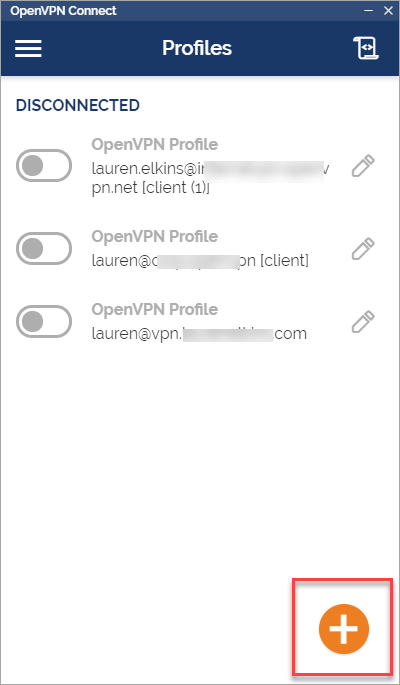
In the Import Profile window, enter the address of your server. For Access Server this could be https://vpn.yourcompany.com/. For OpenVPN Cloud, this is your cloud tenant ID with 'openvpn.cloud' such as https://yourcompany.openvpn.cloud/.
Note: When you create a new user from your OpenVPN Cloud portal, they receive an email invitation with instructions for downloading the client and connecting with their assigned username and a temporary password.
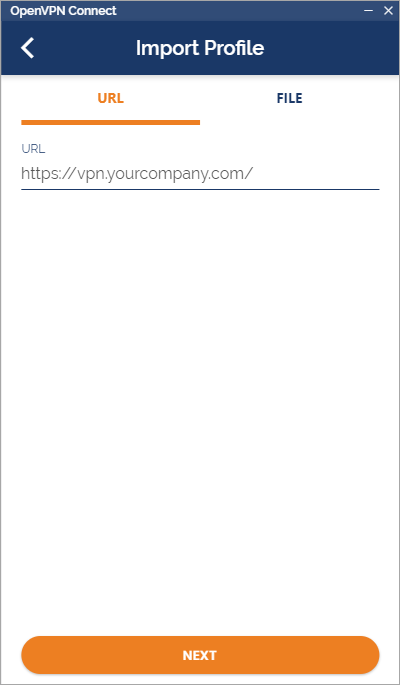
Click Next and you will be prompted to login with your credentials.
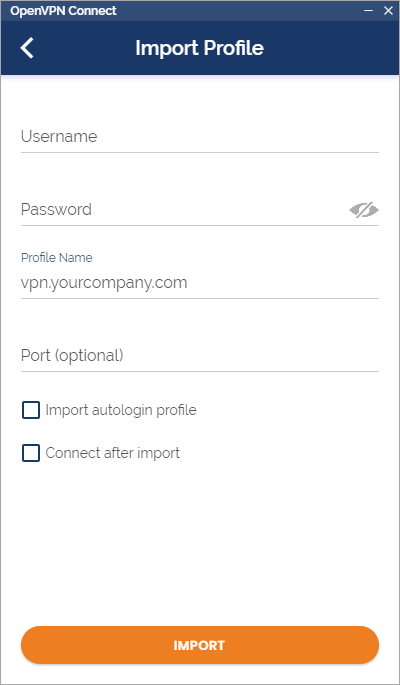
Note: For a new cloud user authenticating with a temporary password, they will be prompted to create a new password within OpenVPN Connect.
After successful authentication, the new profile will be added to the list of profiles on your main screen. You can now easily connect and disconnect at any time.
Connecting to OpenVPN open source
If you are connecting to an OpenVPN open source based server, you may download the client from our website and use the instructions below to import a configuration profile from a file on your computer.
Import a configuration profile from a file
Importing a configuration profile from a file works for almost any OpenVPN server. You simply need the necessary file(s) saved to your device. Start by clicking on the + icon, then choose File.
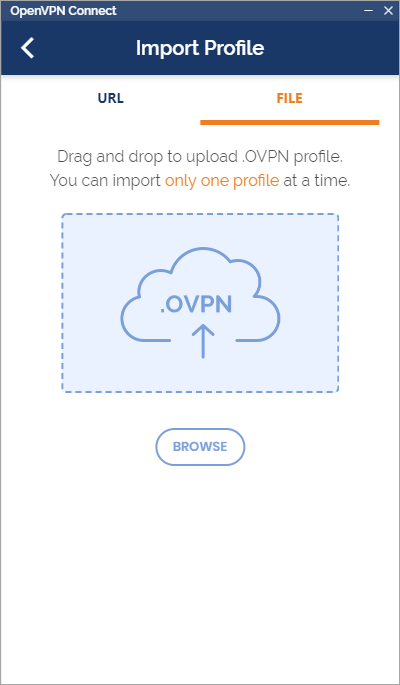
Either drag the profile file to the window, or point the program to is by clicking on Browse and then Open.
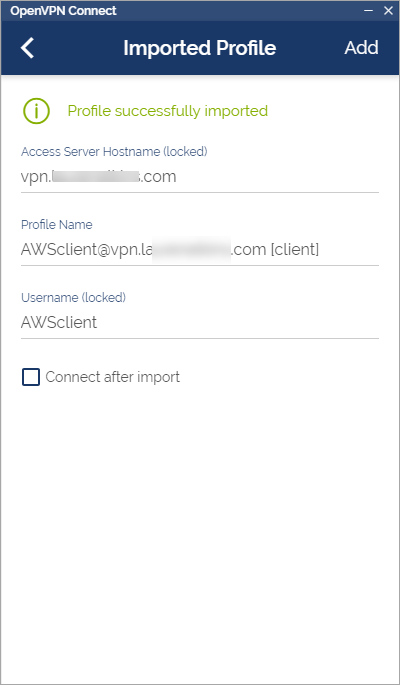
Make sure to click on Add and the profile will now display on the main screen where you can easily connect or disconnect.
How to Connect to a Vpn Server on Windows 10
Source: https://openvpn.net/vpn-server-resources/how-to-connect-to-a-vpn-server-with-the-desktop-client/
0 Response to "How to Connect to a Vpn Server on Windows 10"
Post a Comment