How to Add Signature in Windows 10 Mail
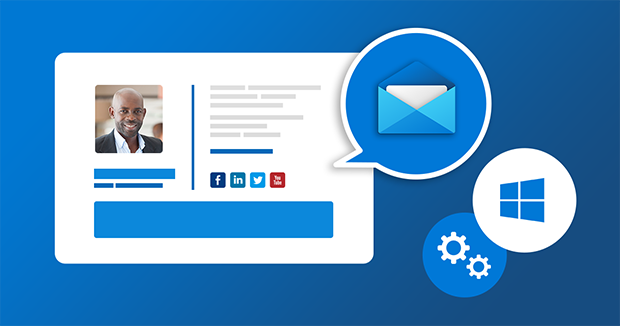
Windows 10 Mail app is a lightweight email client which comes with Windows 10. While it's not nearly as advanced or popular as Outlook, or Thunderbird, it gets its job done and has a fair share of users. Up until recently, it wasn't possible to format email signatures in the Mail app the way you'd like. Fortunately, now you can add a great looking HTML email signature to your email instead of using the default "Sent from Mail for Windows 10", or a sad, plain text signature.
Design a good HTML email signature
One of the tricks to having email signatures which look the same (or at least very similar) across email clients is using tables and in-line HTML styles. Unfortunately, Windows 10 Mail app only has a basic email signature editor which doesn't let you do much formatting. If you want your signature to include your name, basic contact info and a logo, simply pasted in a single column, then there's no need to worry. However, if apart from contact details, you'd like to add social media buttons and format the whole thing in a pleasant way, you will need to design your email signature in another editor and then paste it to the Mail app for Windows 10.
The easiest way to create a good-looking email signature is to use our free email signature generator or download one of our free email signature templates. If you are using the generator, just leave the default email platform (Outlook) and follow the guidelines in the tool to make your own HTML email signature. When you apply your signature, and copy the signature to clipboard, you can start adding it to Windows 10 Mail app.
If you want to roll up your sleeves and create an HTML email signature from scratch, here are some articles which can help you get this done:
- How to create a good email signature in HTML
- Proper formatting of email signatures
Once you have your HTML email signature ready and copied to clipboard, it's time to set it up in the Mail app.
Add an HTML email signature to Windows 10 Mail app
The process is pretty straight-forward. Mind that this email client doesn't allow you to use multiple email signatures or different signatures for replies and forwarded messages.
I'm using Windows 10 Mail Version 16005.12827.20560.0 configured with a Microsoft 365 account. Although the Inbox looks a bit differently for Gmail and Outlook.com accounts configured in Windows 10 Mail app, I've tested it and email signatures are configured exactly the same for both email services.
- First, you need to launch your Windows 10 Mail app:
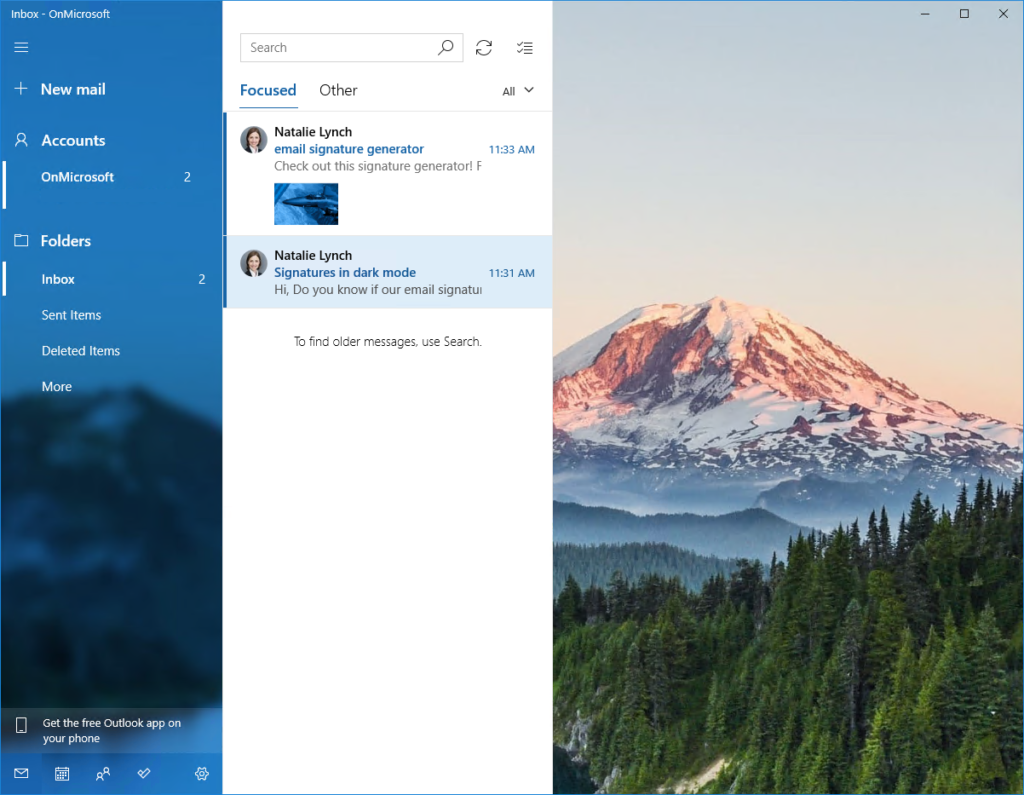
- Go to Settings (the ⚙ icon at the bottom) and choose Signature from the menu on the right side of the window:
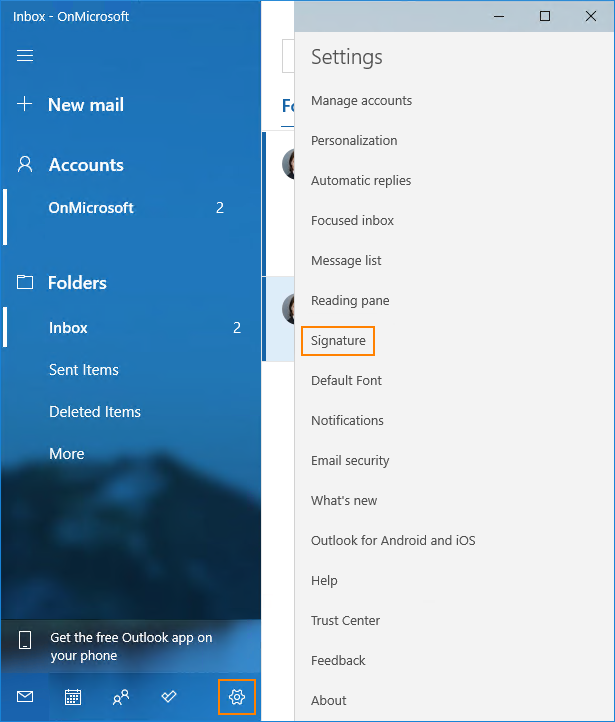
- This opens the signature editor in Windows 10 Mail app. Make sure that the Use an email signature option is On and that the drop-down points to the right email account, if you have more than one configured. The editor has some basic formatting options available and the default "Sent from Mail for Windows 10" signature is already set up. Delete that text and paste your email signature (Ctrl+A, followed by Ctrl+V should to the trick, provided you have copied the signature to the clipboard).
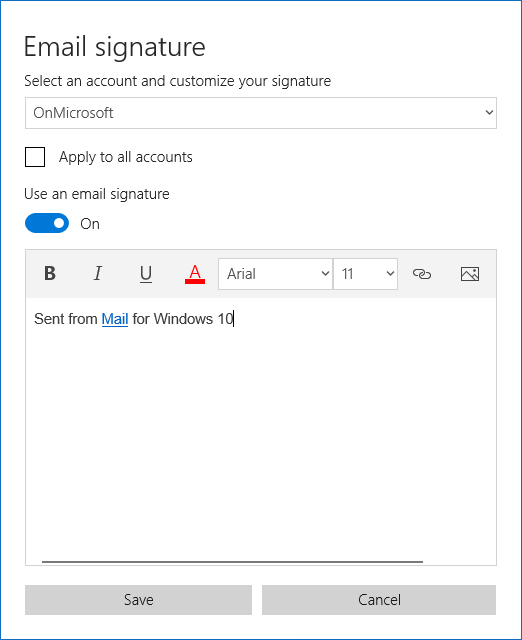
- Once your signature is in the editor, you can make some adjustments. Check for typos, see if links work correctly. As you can see below, your signature might not fit entirely into the tiny editor pane, so let's check how it looks in an actual email.
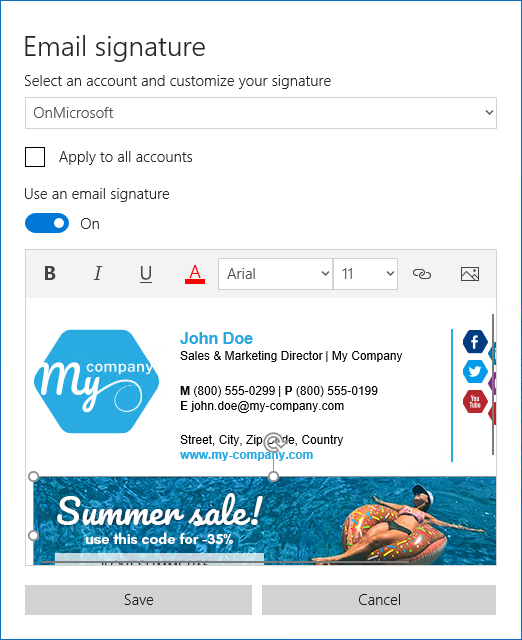
- When you create a new email (or reply or forward an existing one) the signature will be there just the way you wanted it to be:
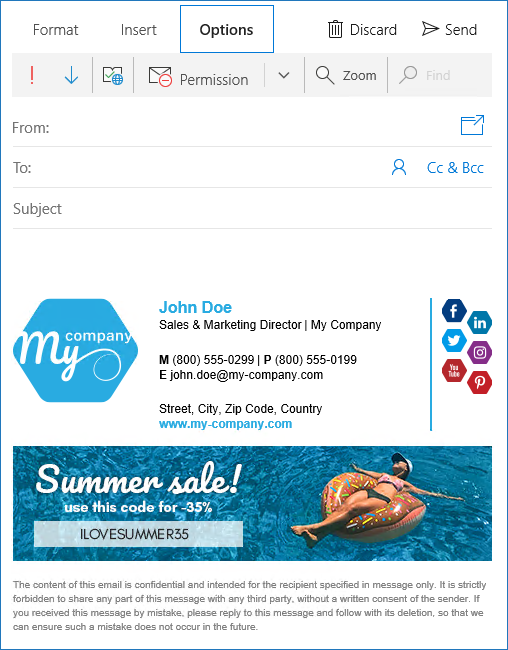
After you set up your signature in the Mail app in Windows 10 (or any other email client), it's best to send an email with your signature to yourself first to see if your images look well and if there are no formatting issues.
How to handle email signatures company-wide
Setting up an email signature for a single email client is not that hard, especially when you use a well-crafted template as your starting point. The thing is different when you think about email signatures on a company level. Companies that care about their brand identity and visual identity need to unify their email signatures. This will allow them to build their brand with one of the most commonly used communication channels – emails.
How difficult is it to deploy email signatures in a company
While manual deployment of unified email signatures is possible, it's not easy to set up or maintain. Especially when employees can use various email clients and devices for email communication.
That's why we came up with tools for email signature management which make designing and deploying email signatures for the whole company a child's play, saving you a lot of time and resources.
See also:
- How to set up or change an Android email signature
- Email signatures in Dark Mode
- Setting up an HTML email signature with images on iPhone
How to Add Signature in Windows 10 Mail
Source: https://www.mail-signatures.com/articles/how-to-set-up-an-email-signature-in-the-built-in-mail-app-for-windows-10/
0 Response to "How to Add Signature in Windows 10 Mail"
Post a Comment